BookTrader Order Handling
Use the Configure>Settings area in BookTrader to change the way orders are handled and how the order status is displayed. For details see the Configure BookTrader topic.
When you select Show separate status column for each order in the Price Ladder Status Column area of the Settings configuration page, BookTrader works in Advanced Mode. This enables several key features:
- First, it allows you to control BookTrader using only your keyboard. The mouse will still work to navigate, but for users who don't want to take the time to move from the keyboard to the mouse and back again, advanced mode gives you 100% keyboard control.
- Second, when you create an order, a new Order column is created in which all parts of the order (parent and child orders) are visible and can be modified. The new Order column appears to the right of the price column for SELL orders (which you initiate by clicking in the Ask Size field) and to the left of the price column for BUY orders (which you initiate by clicking in the Bid Size field).
- Third, the order type select buttons become available for activation.
You can click in the Order column to create child orders that belong to the parent order in the Order column.
For example, if you create a buy Limit order, and then select the Target Limit order type button, when you click at a different price level in the Order column (rather than in the Size column) the target limit order is created as a child of the original limit order. If you click the Ask Size or Bid Size column, a new Order column is created with another order.
Each new Order column may contain up to 4 elements:
- The parent order (LMT)
- The stop order (STP)
- The stop limit (SLMT)
- The target limit order (TLMT) - this is the limit order created as part of a bracket order, or a stand-alone opposite-side limit order.
There are three ways to modify the price of an order; via the keyboard, by dragging with the mouse, or by using the mouse click.
To modify order price via the keyboard
- Tab through the application until you are in the Price Ladder.
- Use the up/down arrows to highlight the order line in the price ladder.
- Use the left/right arrow keys to navigate to the order you want to modify.
- Depress the Shift key to grab the order, and use the up/down arrow keys to move the order to a new price level.
- Release the Shift key to transmit the new order.
To move parent and child orders together, for example a bracket or stop limit order, depress and hold the Alt key instead of the Shift key.
To modify order price by dragging with the mouse
- Hold the mouse over the order until it becomes a two-headed arrow.
- Click the order or suborder and drag it to a new price level.
- Release the mouse key to create the order.
To move parent and child orders together, for example a bracket or stop limit order, press and hold the Alt key while you click and drag.
To modify order price with a mouse click
- Click the pending order across the top of your page.
- In the price ladder towards the bottom of your page, select a new bid or ask price.
- An Order Confirmation screen will appear with the updated bid or ask price. Press Transmit to modify the order price.
To move parent and child orders together, for example a bracket or stop limit order, press and hold the Alt key instead of the Shift key in 1) above.
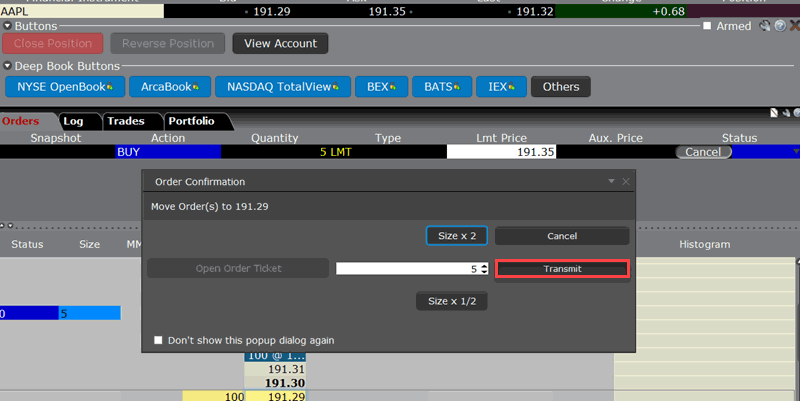
The size of the order can be modified in the Order Confirmation box, or by clicking in the row header and entering a new quantity as shown above.
Suborders can be canceled by right clicking on them (default) or using a hotkey. The bracket can be can canceled by clicking the C on the row header.